仮想化ソフト、難しい用語ですがこれは簡単に言えば、ひとつのOS内で複数のOSを実行することです。
具体的にはWindows10のパソコンで例えばWindows XPを1つのアプリケーションソフトとして起動し、XPでしか動作しないアプリが使う、そんなソフトです。
今月は、1つのOS 上で複数のOS を同時に実行できる仮想化ソフト「Hyper-V」についてご紹介します。
Hyper-Vとは
マイクロソフト社が提供する仮想化システムで1台の物理マシンで複数の仮想マシンを実現する機能です。
簡単に言うと、通常、1台のパソコンでは1つのOSしか動かせませんが、Hyper-V を用いれば1台のパソコン上で複数のOSを同時に動かすことができます。
本来、この機能は既存のWindows OS上に、Linuxなどをインストールして実験や学習、利用内容に応じて使い分けるときに重宝します。
Hyper-Vを使うことで、複数のOSや環境でのテストを1台のパソコンで行うことができ、複数のパソコンを用意する必要はなし。
さらに、たとえOSや環境が壊れても簡単に元に戻す機能があり、過酷なテストを行う場合でも、他に影響を及ぼすことなくテストができます。
事前準備
Hyper-V を使うには、基本的にWindows10Pro以上のエディションが必要です。
確認方法はスタートボタンを右クリック→「システム」ウィンドウを表示し、バージョンで確認できます。
Windows10 Home ではこの「Hyper-V」機能は備えておりませんが、下記の方法で裏技的に「Hyper-V」機能を追加することができます。
手順としては下記URL からbatファイルをダウンロード→右クリック「管理者として実行」→再起動、「Windowsの機能の有効化または無効化」から「Hyper-V」にチェックを付けて事前準備は完了です。
Hyper-Vに仮想OSの設定・インストール
Hyper-Vが有効化されると、スタートメニューの「最近追加されたもの」の下に「Hyper-Vマネージャー」アイコンが表示されます。
「Hyper-Vマネージャー」を起動後、例えばWindows7をインストールするには、正規のWindows7ライセンスとWindows7のインスト―ルDVDまたはISOイメージファイルが必要になります。
Windows7のインスト―ルDVDはヤフオクなどから数千円で調達することになります。
DVDからインストールUSBメモリを作る手順は下記をご参考ください。
Windows7のインストールが終わると、Windows7のデスクトップが1つのアプリとして表示され、通常のWindows7と同じように操作することができます。
まとめ
Hyper-Vを使えばWin10で動かない古いアプリ、例えば昔から使い続けている会計ソフトやバージョンの古いイラストレーターなどもWin10上で使えるようになります。
準備や設定・操作がちょっと難しいですが、古いソフト1つを使うためだけに古いパソコンを使い続けている人は挑戦してみる価値があるかもしれません!
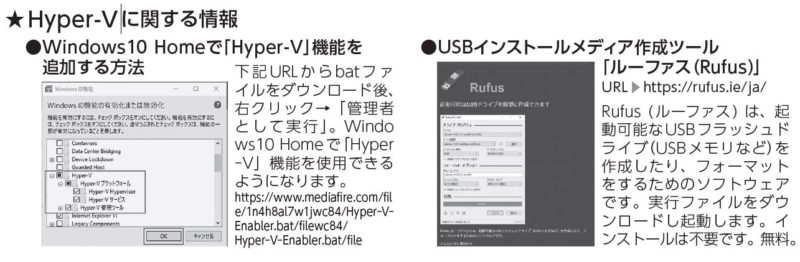
●「Hyper-V」ダウンロードURL https://www.mediafire.com/file/1n4h8al7w1jwc84/Hyper-VEnabler.bat/filewc84/Hyper-V-Enabler.bat/file




コメント